Introduction
For professional reasons I needed to start learning Teradata after some years of intensive Microsoft BI projects. To start breaking the ice and have a playground to test everything I want, I decided to download the newest Teradata Express virtual machine (TDE), which comes with the 15.10 engine plus some additional tools. In my current company I am not able to use VMware (for some dark reasons) and I am only allowed to use Oracle VirtualBox. I would like to share the steps I followed with you.
1. Download Teradata Express 15
The latest virtual machine could be downloaded from: http://downloads.teradata.com/download/database/teradata-express-for-vmware-player
The image is only available for VMware and an account is required to download it.
2. Create a new Virtual Box Machine
Open Oracle Virtual Box
- Click on “New”
- Enter a name for the new machine
- Select Linux as the type
- The openSUSE (64-bit) is the most similar Linux Vesion.

- Depending on your local resources assign a memory size (greater than 1GB)

- Do not add a hard disc and click on “Create”

- On the Warning pop-up click on “Continue”

- Select the created VM, click on “Settings” and go to the “Storage” section:
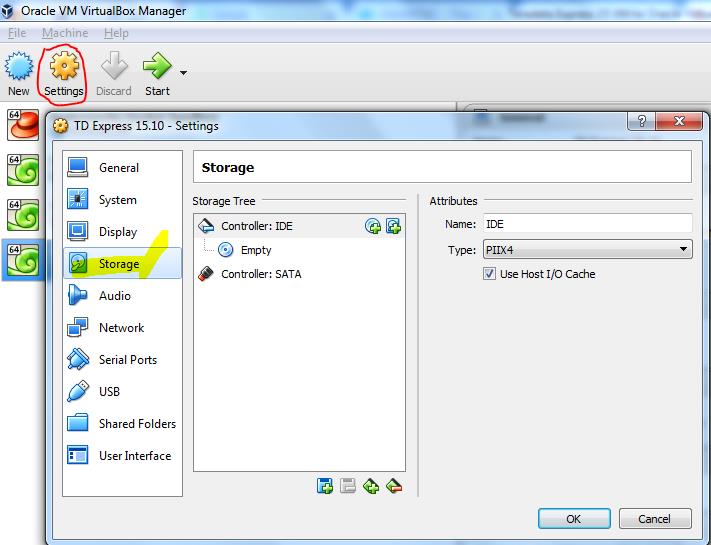
VMWare image comes with SATA hard disks. Oracle Virtual Box needs SCSI Controller for the Teradata Express machine.
- Delete SATA Controller

- Add SCSI Controller

- Add a hard disk

- Choose existing disk
- Go to the location where you extracted the TDExpress15.10…………disk1.vmdk file and selected

- Repeate the previous step for the disks 2 and 3
- Go to the “System” section and in the “Acceleration” Tab select “Hyper-V” as the paravirtualization interface

- Click “Ok” and close the VM settings.
- Click on “Start” to run the VM
3. Start and log into the VM
Start the VM. The first screen you should see is the following
Default login and password is root

- Select the highlighted option
The first time you start the machine the Gnome Interface is not started. You should see a login screen similar to this:

- In order to fix it login and issue the following commands:
vmware-uninstall-tools.pl mv /etc/X11/xorg.conf /etc/X11/xorg.conf.vmware reboot
If everything was properly set in the previous step you should be able to see a similar login screen:

4. Add the Virtual Box Linux Guest Additions
- Mount the ISO image of the guest additions by clicking onDevices menu -> CD/DVD devices and point to the GuestAdditions ISO file. The Guest additions is available in Program Files\Oracle\VirtualBox folder
- Open a terminal and excute the following commands:
cd /media mkdir vbox sudo mount /dev/sr0 vbox/ cd vbox/ ./VBoxLinuxAdditions.run reboot
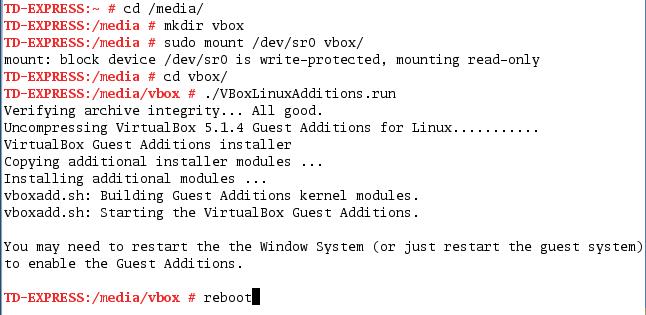
5. Test the Teradada Installation
- Open the Teradate Studio Express (The icon is available on the Desktop)
- Right click on “Database Connections” –> New…

- Select “Teradata Database” and give it a name

- Connection Details:
- Database Server Name: 127.0.0.1
- User Name: dbc
- Password: dbc
- Use the default values for the other fields
- Click on “Test Conection”
- Click on “Finish”

- ENJOY!!!
References
Migrating from VMware to VirtualBox (Part 1): Oracle Enterprise Linux
Teradata Express 14.0 for VMware User Guide
Teradata Express Edition 14.10 converting from VMWare to VirtualBox





Leave a comment